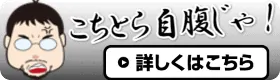LINEのダウンロードが終わって「 さぁ、はじめよう ! 」というワケには行きません!
アカウント設定が終わったら、次は「 その他 」をタッチして、自分のプロフィールを設定しましょう。
プロフィールの設定手順
自分のプロフィールを表示
「 その他 」→ 「 プロフィール 」の順にタッチすると、自分のプロフィールが表示されます。

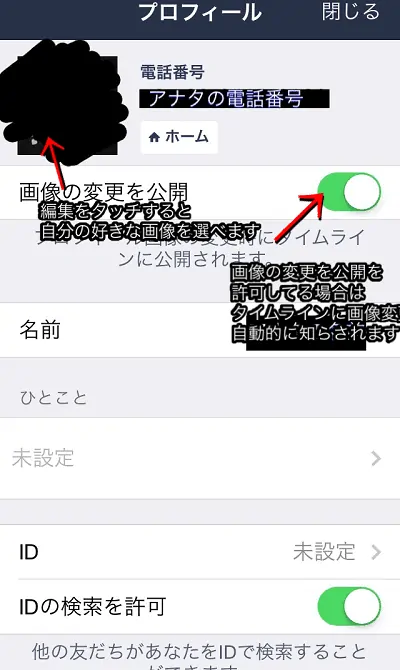
何も設定していない状態だと、電話番号と名前だけが表示されます。
ちなみに、この画面から自分の名前を変更することも可能ですよ。
ただし、自分の名前を変更する場合はあまり恥ずかしいものはやめましょう。
好きな表示名にする
LINE の場合もプロフィールで設定した名前が、アナタの友達にも表示されてしまいます。
なので TPO をわきまえた、名前にしましょうね~!
名前を変更される際には「 名前 」部分に表示されている部分にタッチします。
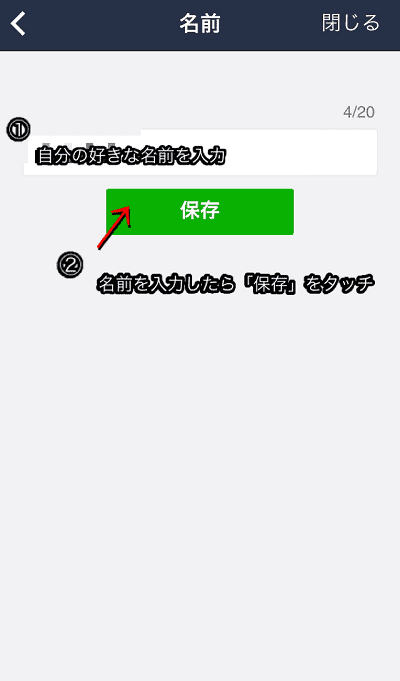
すると画面が変わって、名前を入力する画面が出てきます。
この画面で自分の名前や、ニックネームにいつでも変更することができます。
プロフィール写真の設定
名前の変更が終わったら次は「 プロフィール写真 」を設定しましょう!
人物のシルエット部分に「 編集 」と書かれているので、その部分をタッチ。
すると「写真を撮る」「ビューティ自撮り」「アルバム」が表示されます。
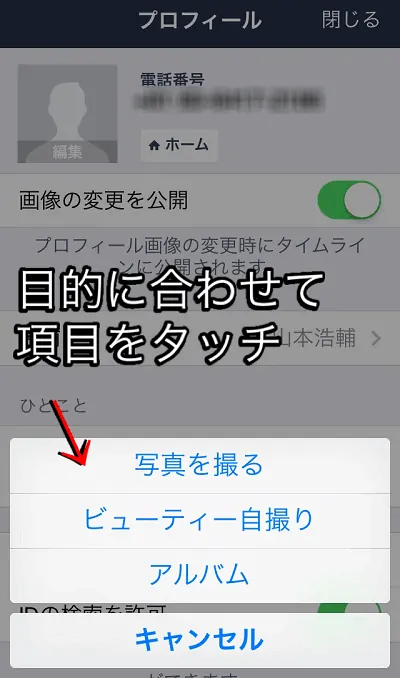
「写真を撮る」は文字通り自分で写真をスマホのカメラを使って、撮ります。
これはいつもの写真撮影ですね。
ビューティ自撮りの手順
次に「ビューティ自撮り」ですが「LINEcamera」を使っての撮影になります。
これはLINEが提供している自撮り用のアプリです。
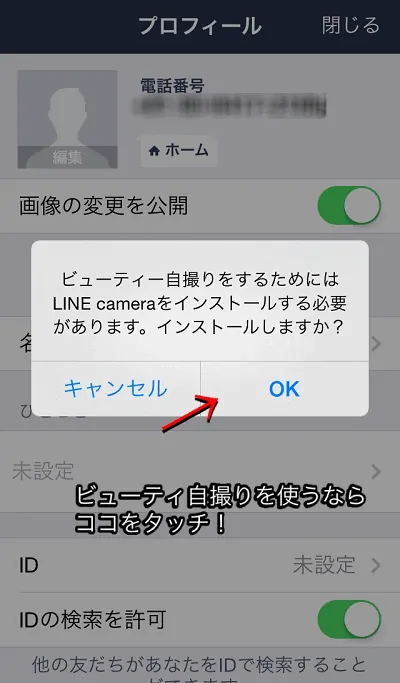
より自分の顔を美しく、可愛らしく撮影することができるアプリです。
もしも、 LINEcamera アプリをもっていなかったら、「 ビューティ自撮り 」部分をクリックすると、LINEcameraをダウンロードする画面に切り替わるので「 ダウンロード 」部分をタッチすれば、入手することができますよ!
アルバムについて
最後に「 アルバム 」は自分のスマートフォンのカメラロールやフォトアルバムから、お気に入りの写真を選んで自分のプロフィール画像に設定することができます。
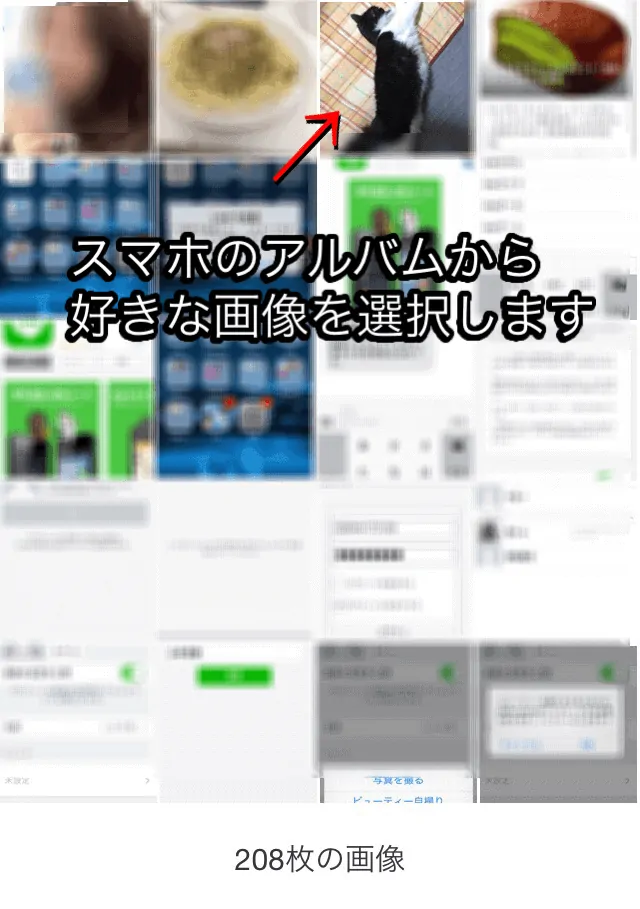
プロフィール画面に設定したい画像をタッチして……。
「トリミング」画面に切り替わったら、お気に入りの画像を「確認」をタッチして切り抜きます。
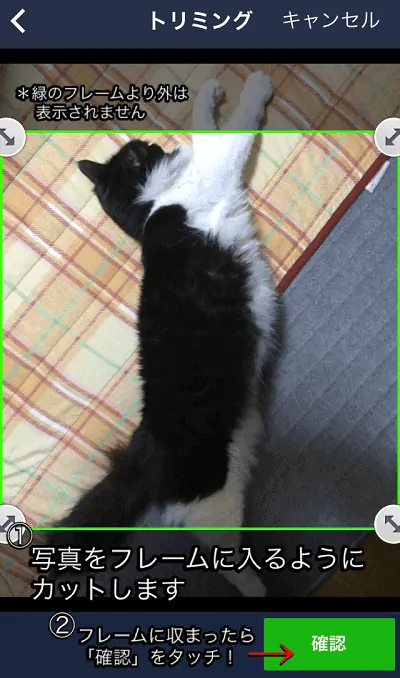
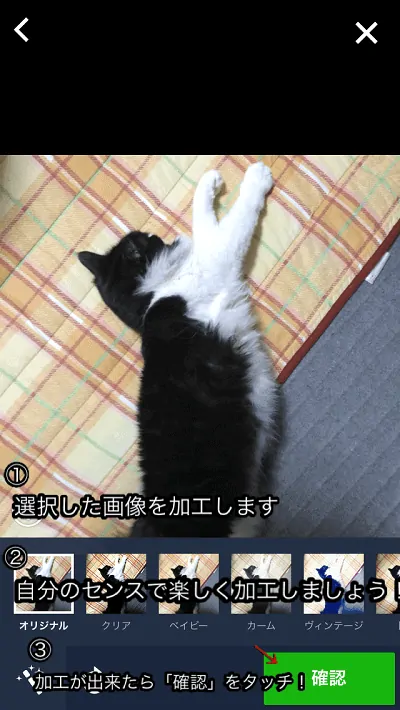
すると画像を編集することが出来る画面が出てくるので、自分の個性を生かした画像に編集しちゃいましょう!
画像の向きを変更したり、画像の色彩を加工したりすることができるので、お好みでどうぞ!
ちなみに同じLINEが提供するLINEcameraフレームを使って画像を編集することも出来ますよ。
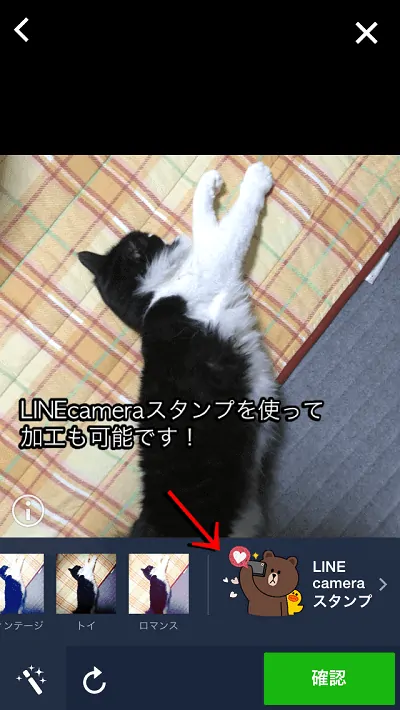
画像の加工が終わったら「確認」をタッチして……。
自分のプロフィール画像を変更することができます !
この画像は自分の好きなタイミングで変えることができるので。
「あ、この写真カワイイな!」なんてときには、プロフィール写真を変更するのもアリですよ~。
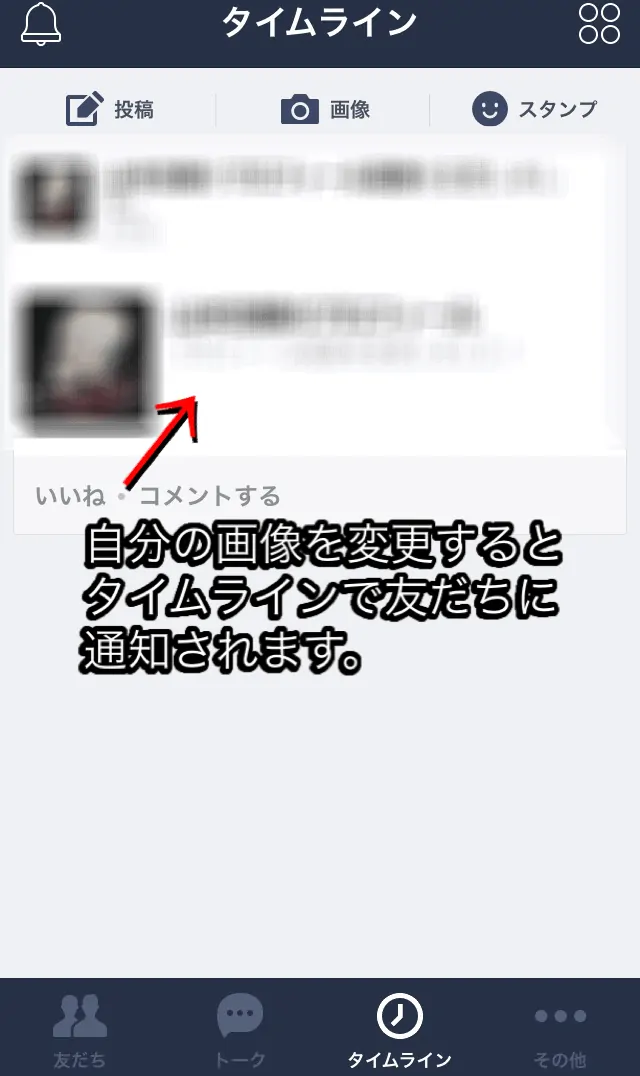
ちなみに「画像の変更を公開」をONにしていると、画像を変更するたびに自動的にタイムラインに投稿されてしまうので、ご注意を!
https://line-searcher.jp/?page_id=182