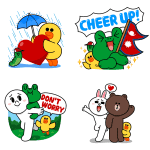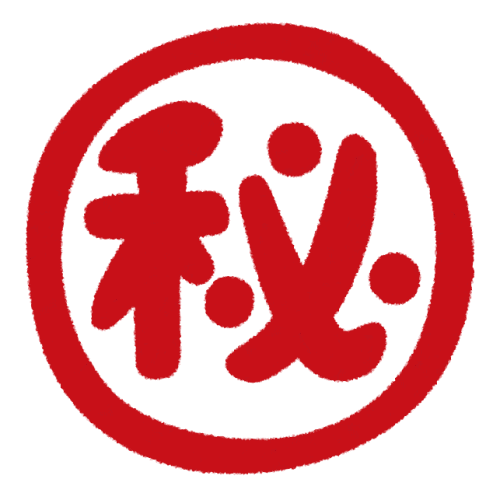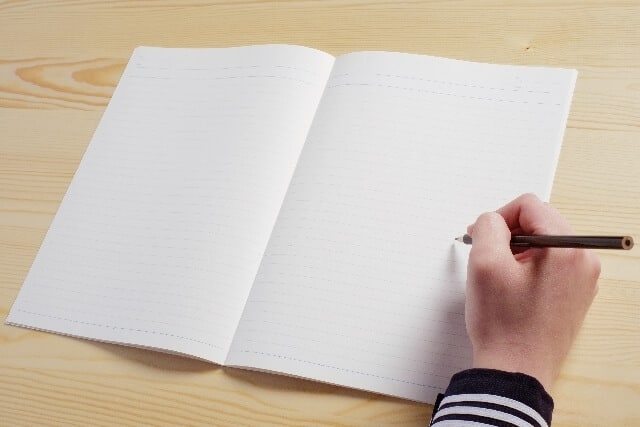目次
地味にヤバイパスワードトラブル編
地味にヤバイ LINE のトラブルと言えば、パスワードでしょう!
「 あれ? LINE にパスワード必要だっけ…… 」と思うかもしれませんが、あなたの端末を LINE に登録した時に入力したことがあるはずです。
いつもみたいに LINE を使っている時にはパスワードを使う機会はありませんが、新しい端末に LINE のデータを引き継ぐ時に必要となります。
「 ヤバイ!久々すぎてパスワード忘れた! ! ! 」という人のために、パスワードを忘れたときの解決方法がコチラです!
パスワードを再発行する方法
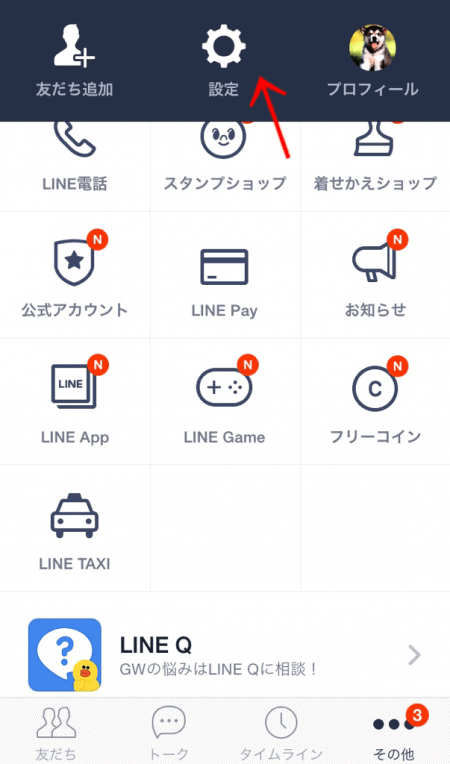
まずは『 その他 』をタップして、次に『 設定 』を矢印通りタップします。
すると設定画面がでてくるので
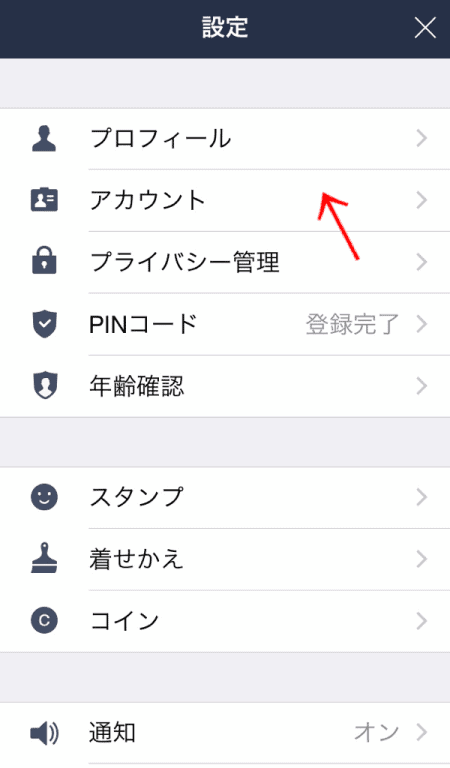
『 アカウント 』をタップして
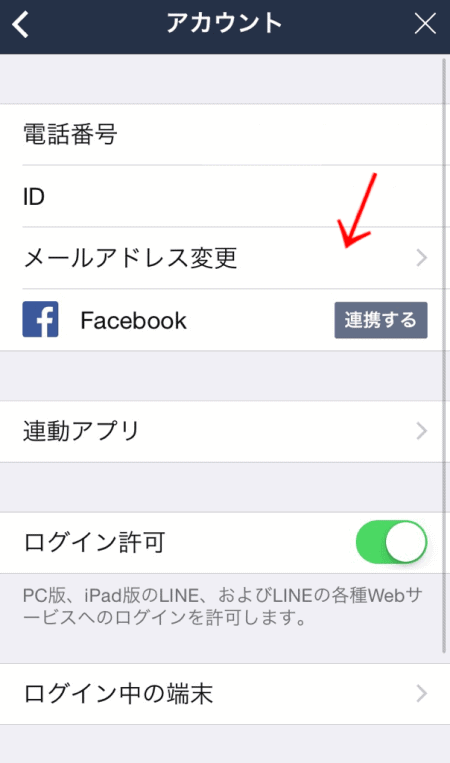
『 メールアドレスを変更 』をタップ。
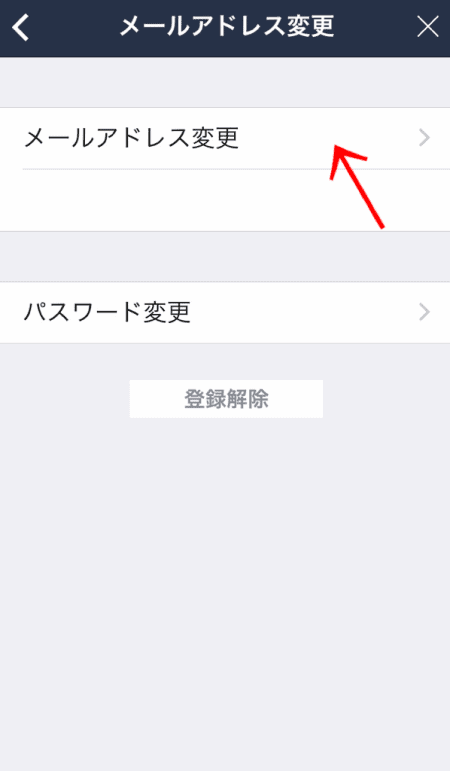
『 メールアドレス変更 』をタップすると
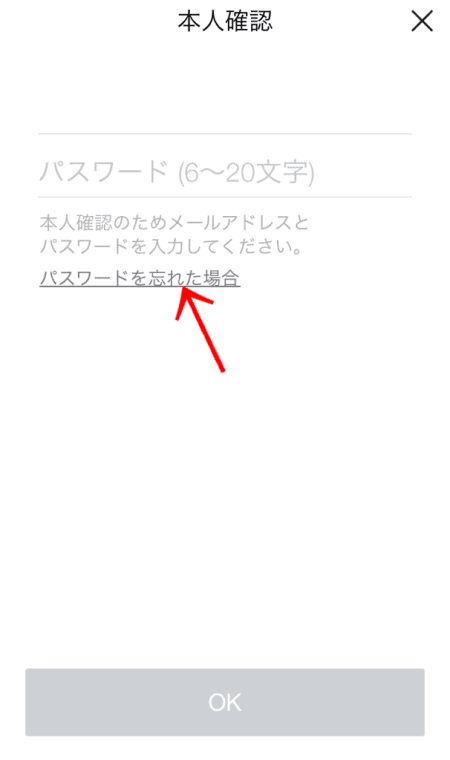
『 本人確認 』画面に切り替わるので『 パスワードを忘れた場合 』をタップ。
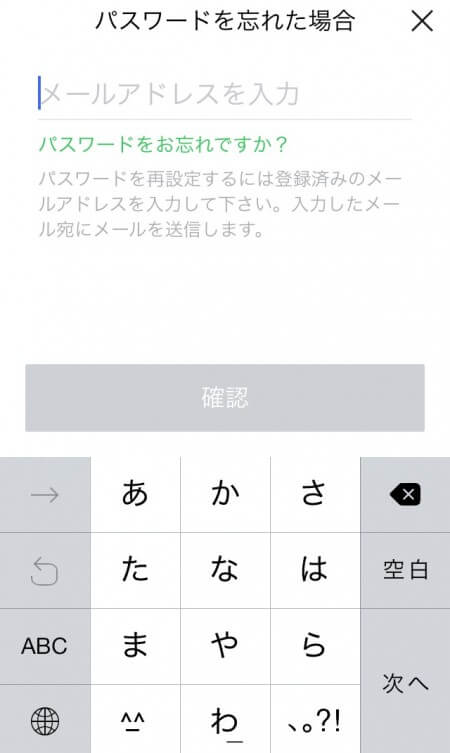
『 パスワードを忘れた場合 』の画面で、自分のメールアドレスを入力するだけで、入力したメールアドレスに再設定の URL が発行されるので、メールが届いて1時間以内にタップして新しいパスワードを入力し直すと新しいパスワードが使えるようになります!

もちろん、何度もパスワードを設定し直すのは面倒なので、覚えられるパスワードに設定するようにしてくださいね。
“ 最強 ”のパスワードを設定しよう!
どうせ LINE のパスワードを再設定するのなら、乗っ取り被害などに巻き込まれない最強のパスワードを設定しましょう!
初歩的なパスワード設定法
パスワードを設定するときには個人情報から、推測されないようなパスワードに設定しましょう。
例えば誕生日が 12月 21日だからパスワードも『 1221 』なんていうのはダメ!
自分と何の関係もない英数字の組み合わせこそが、他人に推測されにくいパスワードになるのです。
長ければ長いほど良い!
短いパスワードは、推測されやすいし何かの拍子にバレてしまうこともあります。
なので、パスワードを設定するときには、なるべく長~いパスワードにすることをおススメします。
もちろん、自分にとって覚えやすいものがベスト!
LINE のパスワードは記号も使える!
LINE のパスワードを設定する際に
![]() ハイフンとアンダーバー
ハイフンとアンダーバー
– _
![]() カッコ
カッコ
( ) [ ] { }
![]() 演算記号
演算記号
+ * = < >
![]() コロンやカンマ、ピリオド
コロンやカンマ、ピリオド
: ; . , “ ‘ ”
![]() ハテナやビックリマークなど
ハテナやビックリマークなど
– /? ! ’ @ # % ^ \ |
以上の記号を使うことができます。
また、大文字と小文字を使い分けることができるので、あえてパスワードの中に大文字と小文字を使い分けるという方法もあります。
ただし、忘れやすいということも含めて頭文字だけ大文字とか、パスワードの中に顔文字を入れるなどの工夫をすると良いですよ!
地味にメンドウなパスワードトラブルを防ぐには?
こういったトラブルを防ぐには、長くてもいいから、自分だけが分かる覚えやすいパスワードを設定するのが一番です!
ただ、ネット上のトラブルを考えると、LINE のアカウントや twitter のパスワードは別々にするのがベター。
間違ってもスマホのメモ帳にパスワードを保存することだけは、やめましょう。